Tailwind Anleitung: Du überlegst noch, ob Tailwind das richtige Planungstool für dich ist, um auf Pinterest automatisiert zu pinnen? Pinterest ist bei dir ein echter Zeitfresser? Dann solltest Du deine Pins in Zukunft mit Tailwind auf Pinterest planen. Wie einfach das funktioniert verrate ich dir in diesem Artikel.
Außerdem kannst Tailwind kostenlos ausprobieren*. Im Gegensatz zu dem bisher sehr populären Programm Board Booster ist Tailwind übrigens von Pinterest autorisiert und darf offiziell verwendet werden.

Transparenz ist mir wichtig: Alle mit einem * markierten Links sind Affiliate-Links. Für dich ändert sich bei deiner Bestellung nichts, gleichzeitig unterstützt du diesen Blog durch eine kleine Provision.
1. Was ist Pinterest?
Pinterest ist entgegen vieler Behauptungen kein soziales Netzwerk, sondern eine Suchmaschine für Bilder. Ähnlich wie Google, mit dem Fokus auf mehr Optik.
Hier finden die Nutzer ansprechende Suchergebnisse in Form von Pins, die sie zu einem Rezept, einem Reisebericht oder vielen weiteren Themen und die damit verknüpfte Webseite, zum Beispiel einen Reise-, Food- oder DIY-Blog lenken.
2. Was ist Tailwind?
Wenn du dich bei Tailwind registrierst, musst du zunächst die Grundeinstellungen vornehmen und kannst dir einige Video-Tutorials in englischer Sprache anschauen.
Tailwind ist ein automatisiertes Planungstool, das Dir viel Arbeit abnimmt, indem es deine Pins für dich auf Pinterest über den Tag verteilt zu den besten Uhrzeiten rund um die Uhr pinnt, ohne dass du dafür selbst etwas tun musst.
3. Welchen Vorteil bringt mir das automatisierte Planungstool Tailwind für Pinterest?
Tailwind spart Zeit. Zeit ist für mich das höchste Gut im Leben. Optimal und gewinnbringend genutzte Zeit ist für mich essenziell. Durch die Nutzung von Tailwind muss ich nicht mehr zu taktisch sinnvollen Zeiten auf Pinterest online sein, sondern kann Pins vorplanen.
4. Tailwind Grundeinstellungen: die Zeitzone
Lediglich die Grundeinstellungen für Tailwind und das Vorplanen der Pins musst du übernehmen. Anschließen läuft alles wie von selbst.
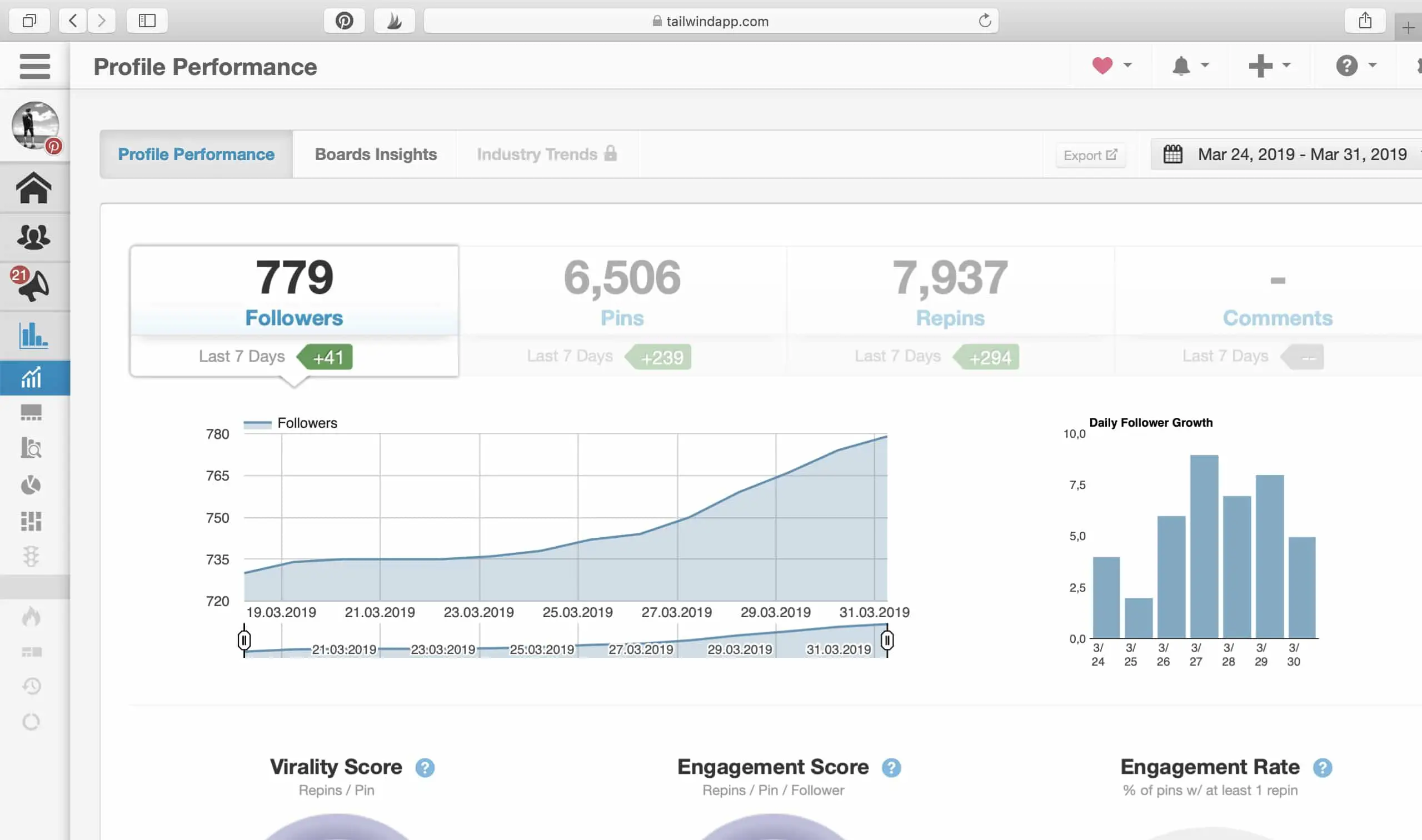
Damit du möglichst viele deiner Abonnenten erreichst und deine Pins im Feed der anderen auftauchen, solltest du dann pinnen, wenn deine Follower online sind. Tailwind schlägt Dir dazu passende Zeiten, die sogenannten Timeslots vor, wenn du zunächst deine Zeitzone eingestellt hast. Für Deutschland gilt die CET (Central European Time) oder auch mitteleuropäische Zeit.
Profileinstellungen nimmst du mit Klick auf das Zahnrad in der oberen Symbolleiste vor.
5. Die ersten Schritte mit Tailwind – Zeitplan erstellen
Tailwind checkt deinen Pinterest Account und schlägt Dir die besten Zeiten zum Pinnen vor. Je nachdem wie viel eigenen Content du bereits besitzt und wie viele fremde Pins du pinnen möchtest, fügst du noch neue Slots hinzu.
Über diesen Link* kannst du Tailwind kostenfrei ausprobieren und 100 Pins kostenlos via Tailwind planen.
Wundere dich nicht über die zahlreichen in der Nacht von Tailwind empfohlenen Zeiten. Mir haben sie bisher keinen Nachteil beschert, auch wenn ich nie zu diesen Zeiten manuell gepinnt habe, weil ich normalerweise nachts schlafe.
Du merkst schon, wenn du Pinterest ohne Tailwind optimal und mit guten Ergebnissen bedienen möchtest, ist das eine Tagesaufgabe, ein absoluter Zeitfresser.
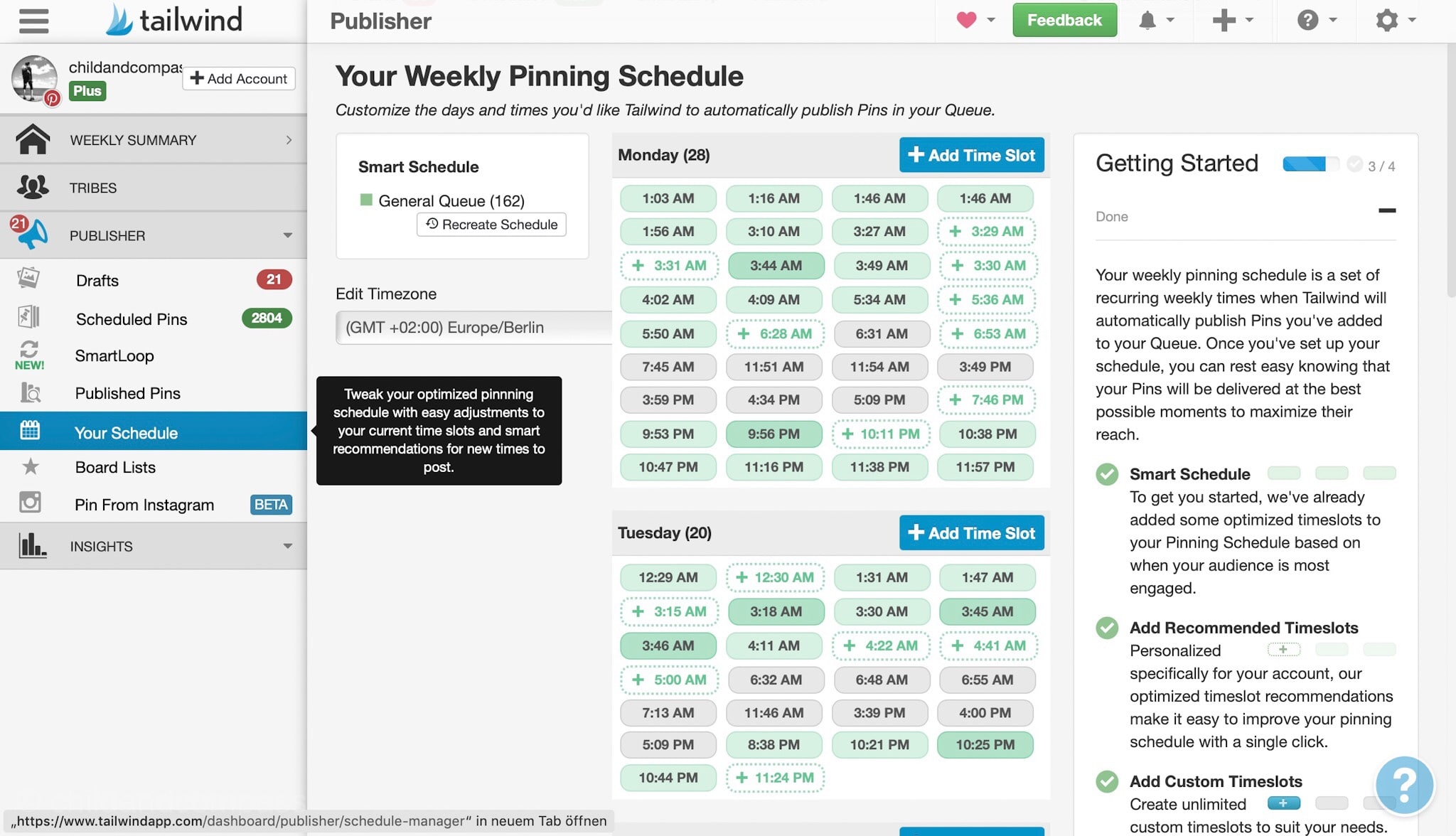
Das kannst Du später auch nochmal ändern und optimieren, nachdem Du Tailwind mit den Grundeinstellungen einige Zeit verwendet hast.
6. Tailwind Anleitung: einen neuen Pin erstellen
Jetzt geht es los. Dafür klickst du auf die Schaltfläche [create new pin] und wählst ein Foto von deinem Computer aus. Neue Pins gestalte ich mir übrigens mit Canva.
[ads_custom_box title=“So erstellst du klickstarke Pins“ color_border=“#999999″]
- mit der Grafik und dem Text auf Deinem Pin musst Du die Nutzer animieren, den Pin aufzurufen – verwende eine aussagekräftige Beschreibung, seit einiger Zeit dürfen und sollen auch ein paar Hashtags verwendet werden
- achte auf gute Keywords und eine passende Boardbeschreibung. Pinterest ist eine Suchmaschine!
- beteilige Dich an Gruppenboards und erhöhe so Deine repin-Rate und Deine Reichweite
- pinne zuerst auf generische, dann auf allgemeine Boards
- pinne auf jeden Fall auch fremden Content[/ads_custom_box]
Alternativ kannst Du auch bereits in Pinterest gepinnte Pins in Tailwind überführen, um sie anschließend erneut auf passende Boards zu verteilen. Wie das geht, verrate ich Dir weiter unten.
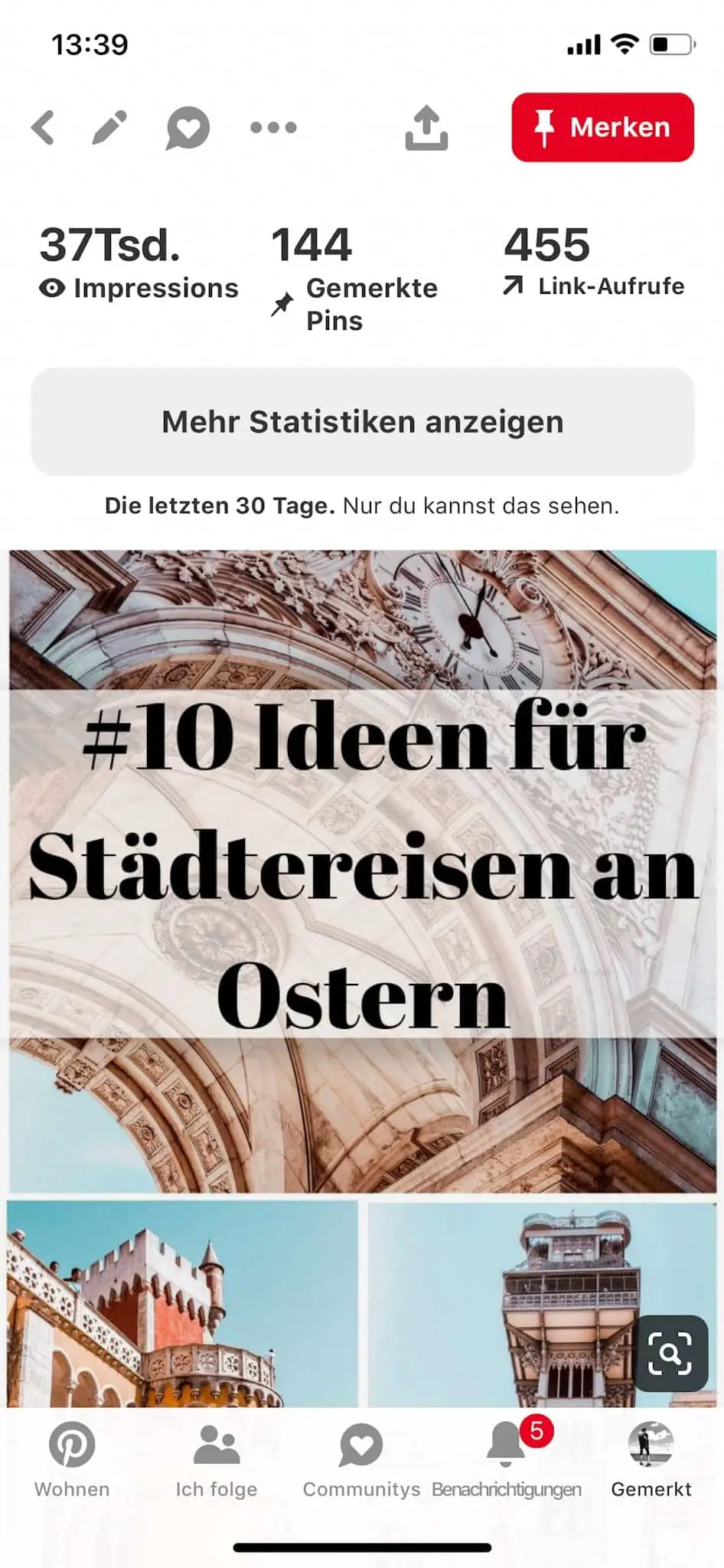
Tailwind Anleitung für Pinterest: Bereits vorhandene Pins kannst Du importieren und erneut mit Tailwind auf Pinterest pinnen 7. Tailwind für Pinterest – App oder Desktopversion?
Die Desktop-Version bietet alle Tailwind Funktionen, die App auf dem Smartphone nutze ich nur, um meine Aktivitäten zwischendurch zu überwachen oder um bereits existente Pins nochmals mit Tailwind für Pinterest vorzuplanen.
In beiden Fällen landet der neue Pin in den Drafts und kann hier weiter bearbeitet und in den Bereich Scheduled überführt werden. Beide Bereiche findest du in der senkrechten Menüleiste links im Publisher.
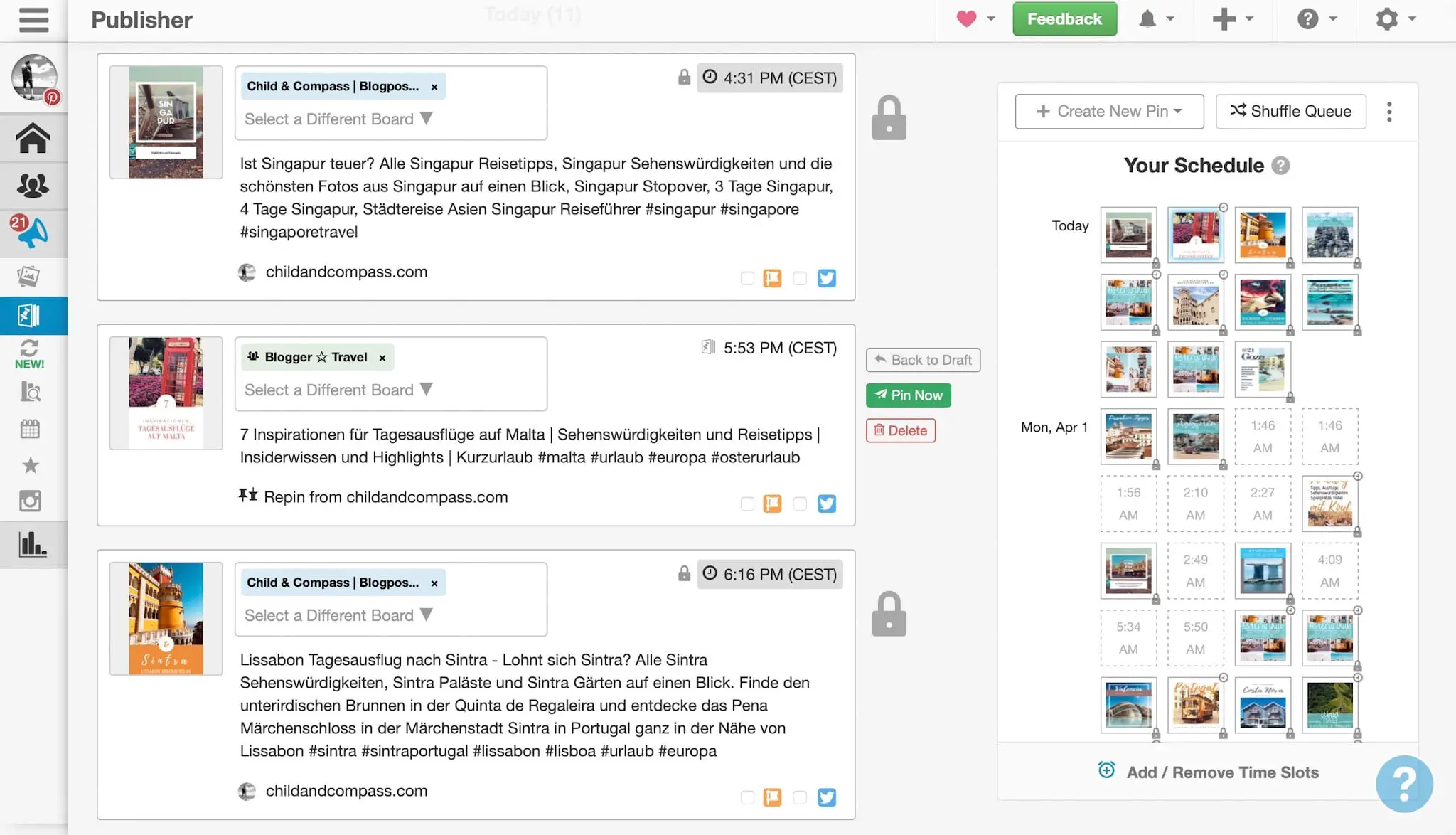
Tailwind Anleitung für Pinterest – rechts siehst du deinen Zeitplan und die freien Timeslots, links sind die bereits vorgeplanten Pins chronologisch gelistet In den Drafts ergänzt Du bei Deinem Pin nun eine Beschreibung und wählst alle Boards auf die der Pin mit Tailwind auf Pinterest gepinnt werden soll, aus. Wenn Du die Rich Pins aktiviert hast, und das solltest Du, wenn Du deinen Blog voran bringen möchtest, zieht sich Pinterest die relevanten Textfelder aus Deinem Blogbeitrag mit dem der Pin verknüpft ist. Diese erscheinen dann auch automatisch in Tailwind.
8. Zeitversetzt Pinnen mit Tailwind
Du möchtest Deinen Pin sicherlich nicht zeitgleich auf all Deine eigenen Pinterest Boards oder auf die Gruppenboards, in denen du Mitglied bist, pinnen. Das sieht schnell nach Spam aus und entspricht auch nicht der Nettiquette.
Deswegen wählst Du unten links die graue Schaltfläche [Use Interval] aus und kannst Dich entscheiden, mit wie viel zeitlichem Abstand Tailwind bei Pinterest diesen Pin pinnen soll.
Außerdem kannst du wählen, ob du noch offene Timeslots befüllen möchtest oder ob Tailwind die optimierten Zeiten wählen soll. Du musst nicht alle offenen Slots belegen. Ich habe manuell viele Zeiten ergänzt und lasse Tailwind selbst entscheiden, welche Slots das automatisierte Tool für mich befüllt.
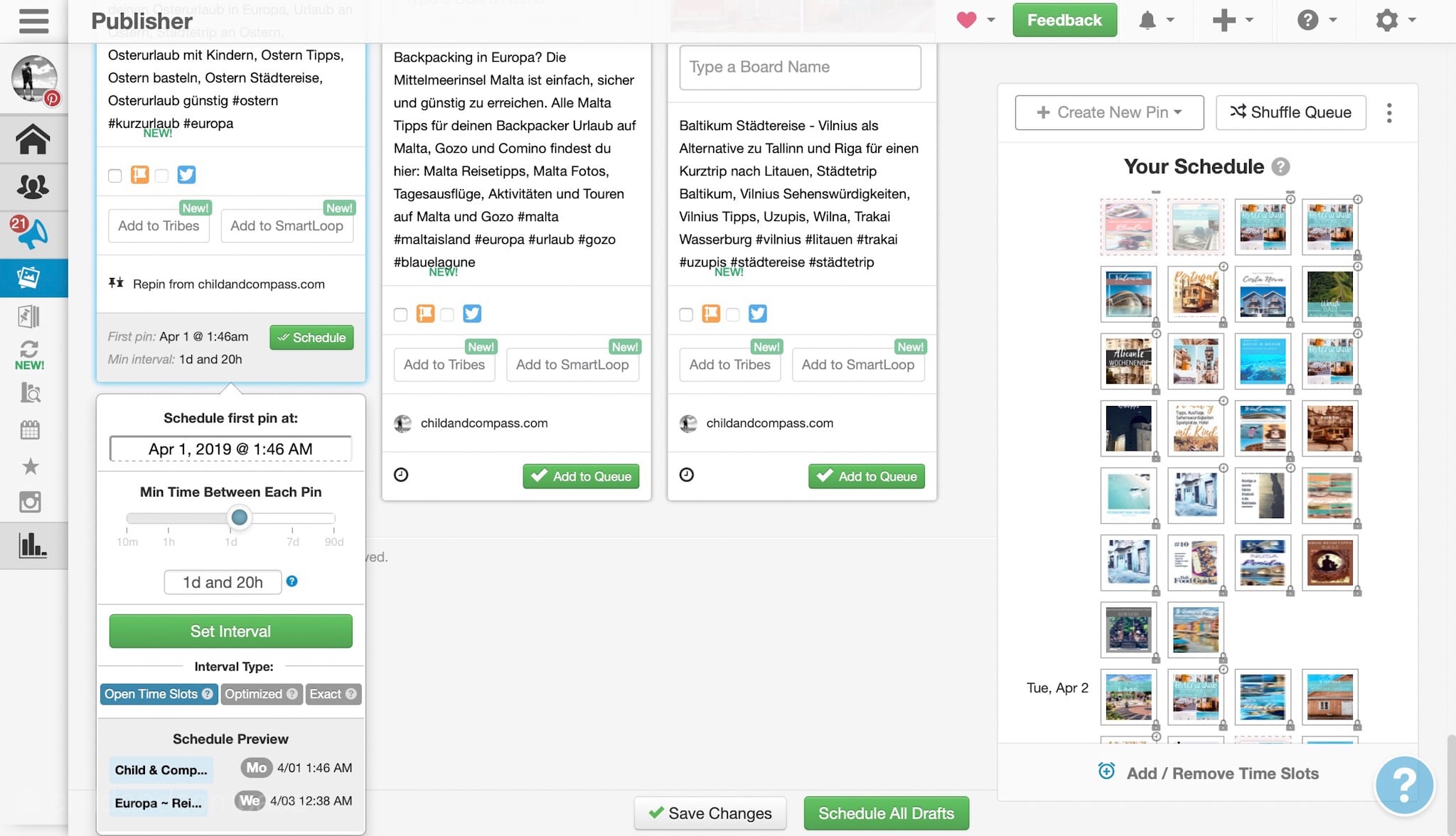
Hier siehst du die Drafts im Publisher und kannst für jeden Pin die Beschreibung mit Hashtags eintragen, das Pin-Intervall wählen und zum passenden Blogpost verlinken. Anschließend klickst du auf die grüne Schaltfläche [Add to Queue] und der Pin wandert in den Reiter Scheduled. Hier kannst du sehen wann Tailwind deine Pins auf Pinterest veröffentlicht.
Ganz wichtig: auch wenn unten bereits eine URL steht, musst Du prüfen, ob das auch der Link zum gewünschten Blogbeitrag ist. In der Regel wird hier nämlich nur zur Startseite Deiner Webseite verlinkt.
Ob alles wie geplant läuft, kontrolliere ich von Zeit zu Zeit über die Tailwind App auf meinem Smartphone. Hier sehe ich sowohl die Drafts als auch die mit Tailwind geplanten Pins und habe immer alles im Blick. Falls nötig, nehme ich hier von unterwegs Veränderungen vor.
9. Fremden Content mit Tailwind auf Pinterest pinnen?
Ich selbst habe mich dafür entschieden, nur eigenen Content auf Pinterest mit Tailwind pinnen zu lassen. Warum? Ich liebe Pinterest. Schon immer. Ich stöbere dort gerne und sammle fremde Pins händisch auf meinen passenden Boards.
Pinterest ist zwar wie eingangs geschrieben kein soziales Netzwerk, sondern eine Bildersuchmaschine, trotzdem lebt auch die Pinterest Community davon, dass die User regelmäßig online sind.
Ich pinne sehr gerne Pins von anderen Reisebloggern weiter, die ich entweder persönlich oder virtuell kenne. Nur so funktioniert netzwerken und gegenseitiger Support.
Meine eigenen Pins habe ich bereits Monate im Voraus verplant, auch wenn ich zwischendurch frischen Content auf Pinterest hochlade. Wenn ich nun aber ebenso lange gar nicht mehr online bin und dank Tailwind nur noch wenig bis gar keine Zeit auf Pinterest verbringe, dann sehe ich viele neue Inhalte meiner Kollegen gar nicht mehr. Das wäre sehr schade.
10. Tailwind Anleitung: bereits vorhandene Pinterest Pins erneut zeitversetzt planen
Vermutlich nutzt Du Pinterest für deinen Blog bereits seit einiger Zeit und hast Deine Pins manuell auf verschiedene Boards verteilt. Wenn dem so ist, solltest Du zu Beginn ein Board angelegt haben, auf dem sich nur Deine eigenen Pins zu Deinen selbst erstellten Blogposts befinden. Hier findest Du nun eine Tailwind Anleitung, die Dir dabei hilft, diese Pins an Tailwind zu versenden und erneut zeitversetzt mit Tailwind auf Pinterest zu pinnen.
Meist erledige ich solche Dinge unterwegs.
Dafür suche ich mir in der Pinterest-App mit meinem Smartphone den entsprechenden Pin auf meinem Board aus und sende das Bild an meine Tailwind App. Im iOS System auf Apple Geräten sieht das so aus:
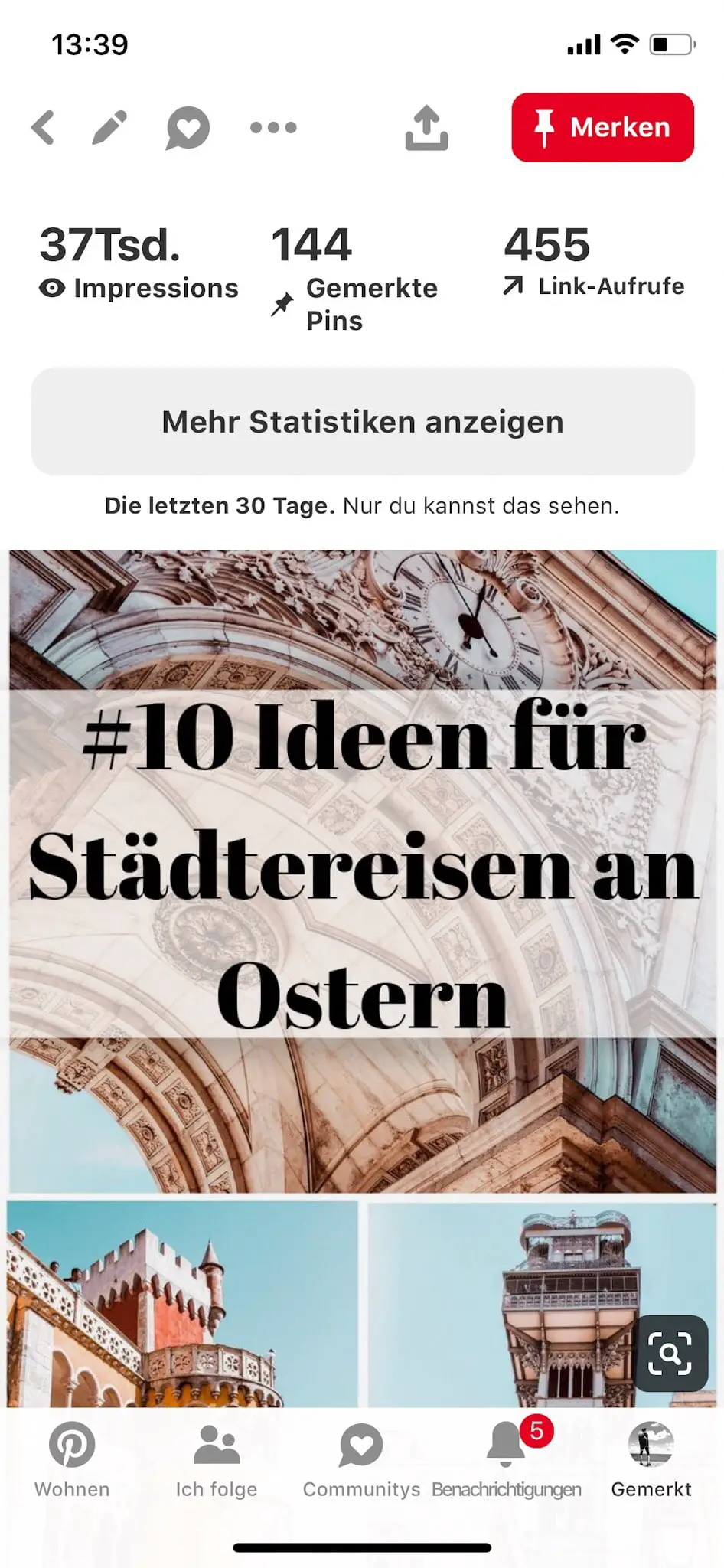
Ganz oben links neben dem roten Button auf den grauen Pfeil klicken – Anleitung zum Pinnen mit Tailwind 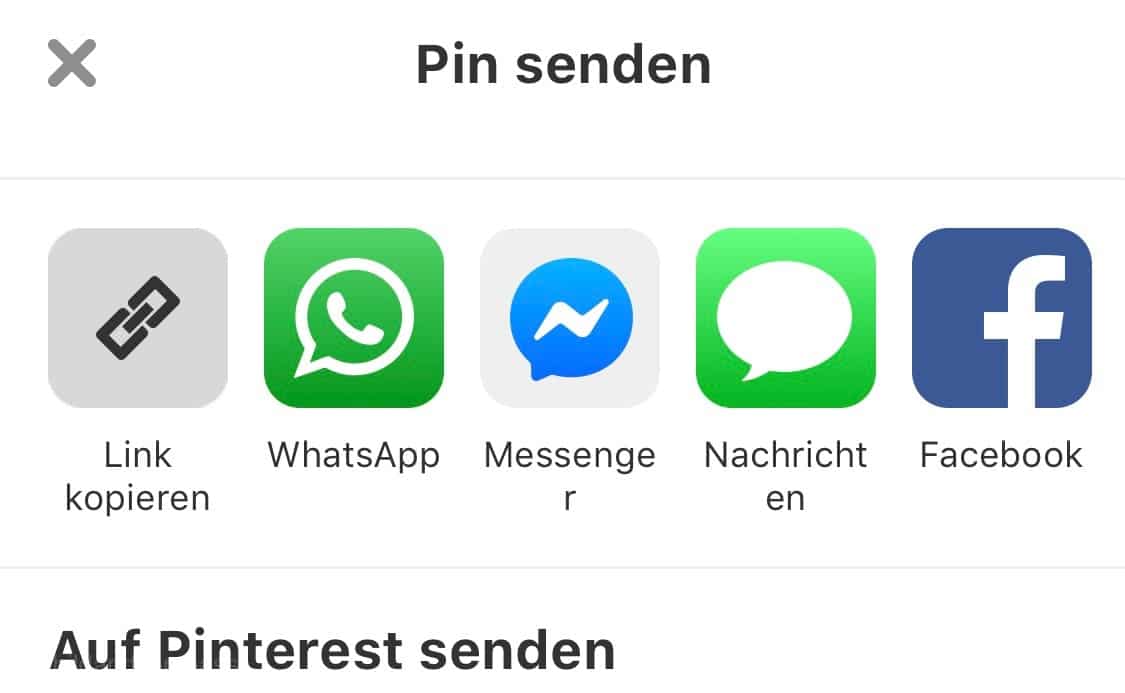
…es öffnet sich folgende Menüleiste, auf der du von rechts nach links wischen musst… 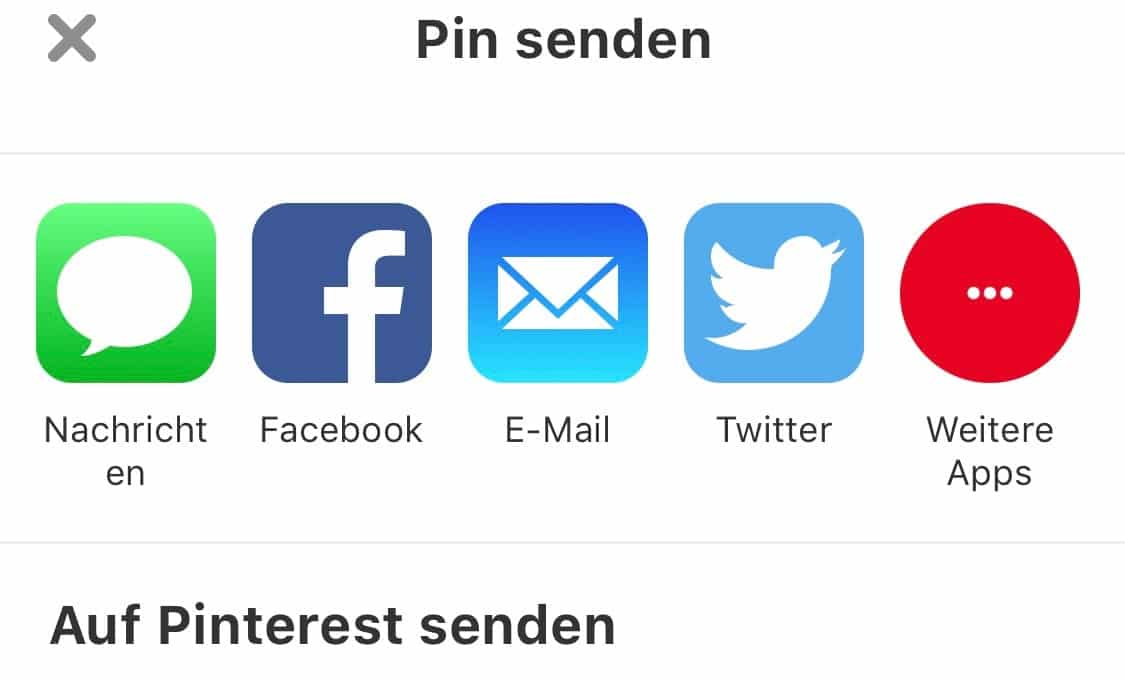
klicke auf den roten Kreis, wenn du das Symbol der Tailwind App nicht sehen kannst… 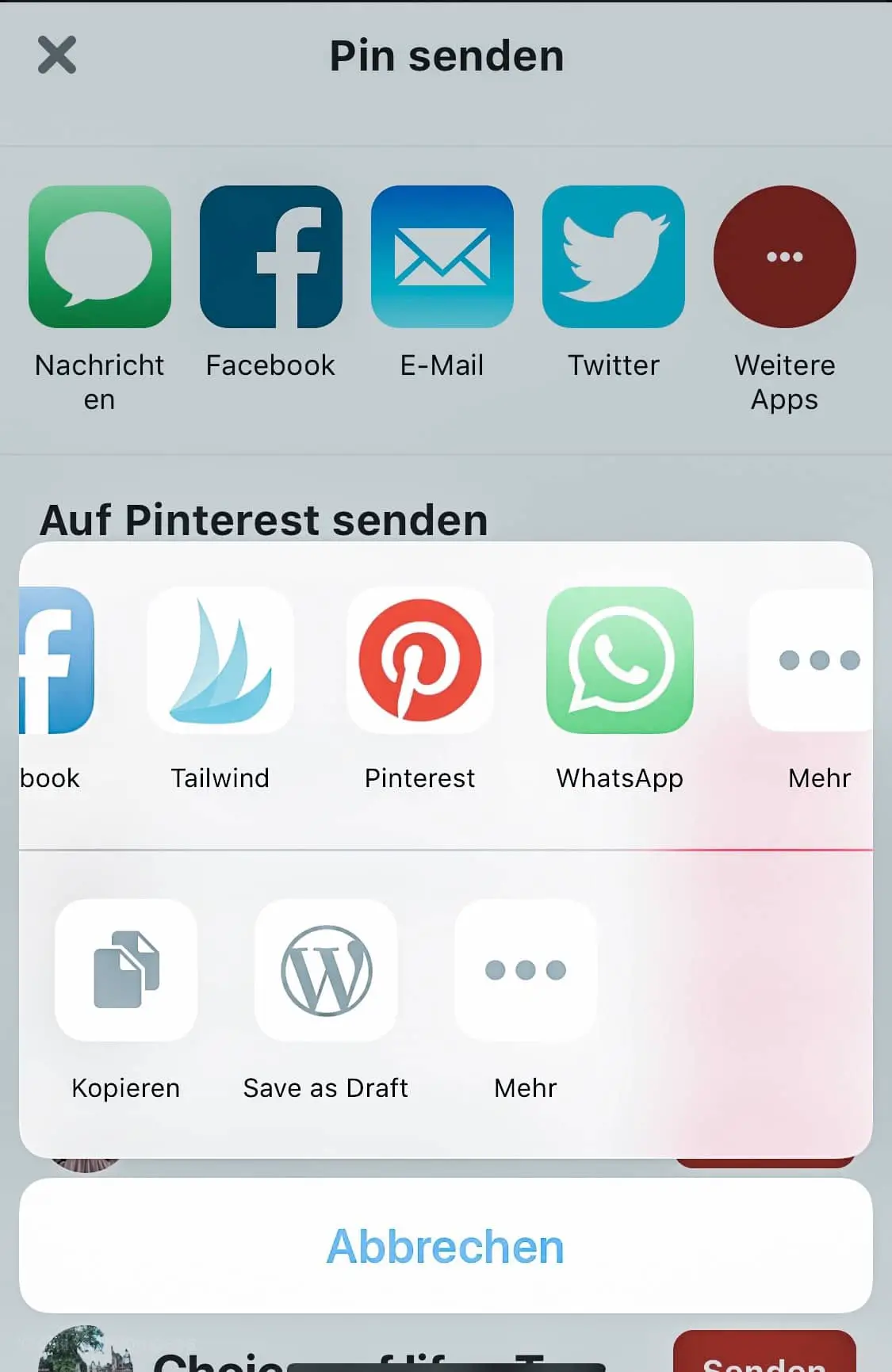
klicke nun auf das Symbol für die Tailwind App Jetzt kannst du den Text anpassen sowie (Gruppen)Boards auswählen. Ich sende mir die Pins immer erst mal in meine Ablage und wähle daher [SAVE TO DRAFTS].
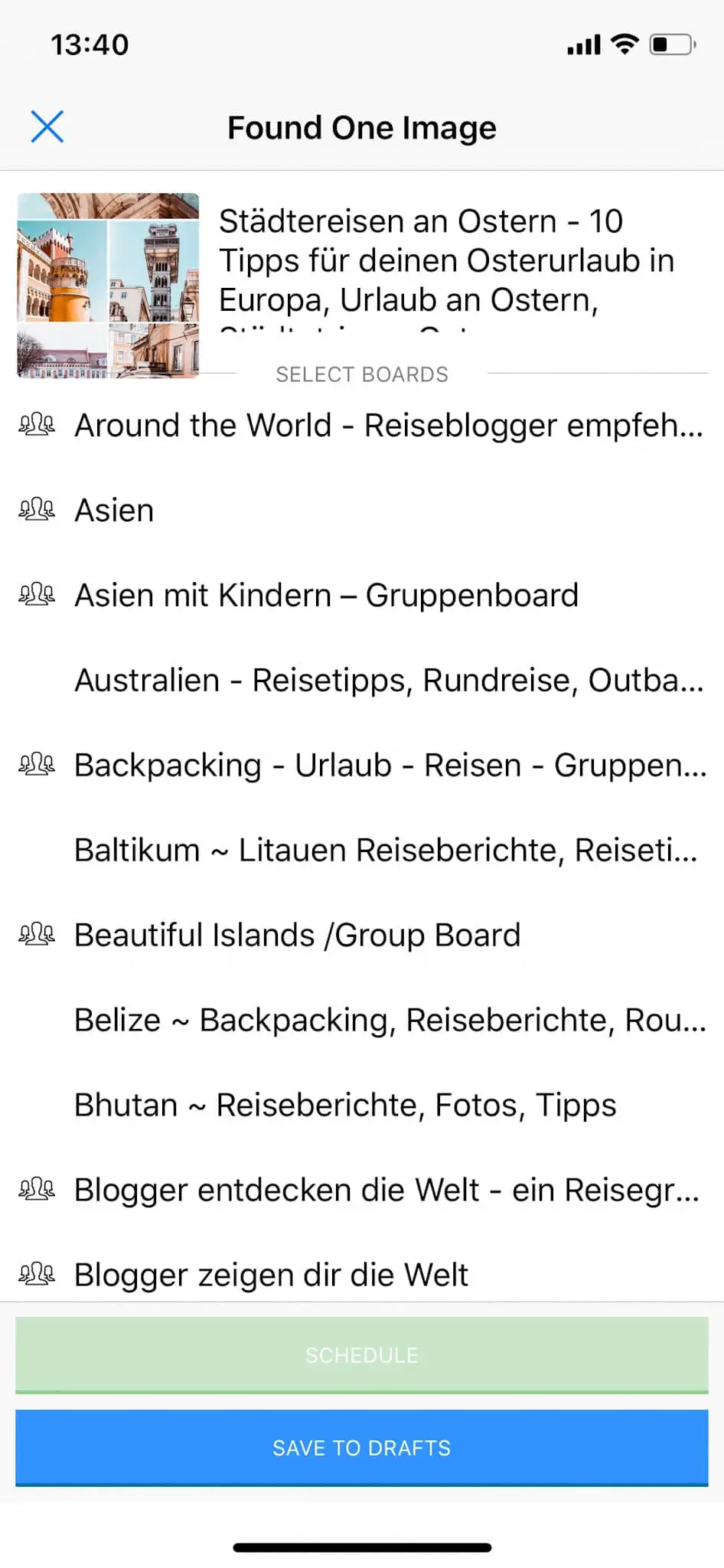
klicke nun auf das Symbol für die Tailwind App Anschließend befindet sich der Pin, den ich bereits ohne Tailwind auf Pinterest gepinnt habe, in meinen Drafts. Das sieht dann so aus:
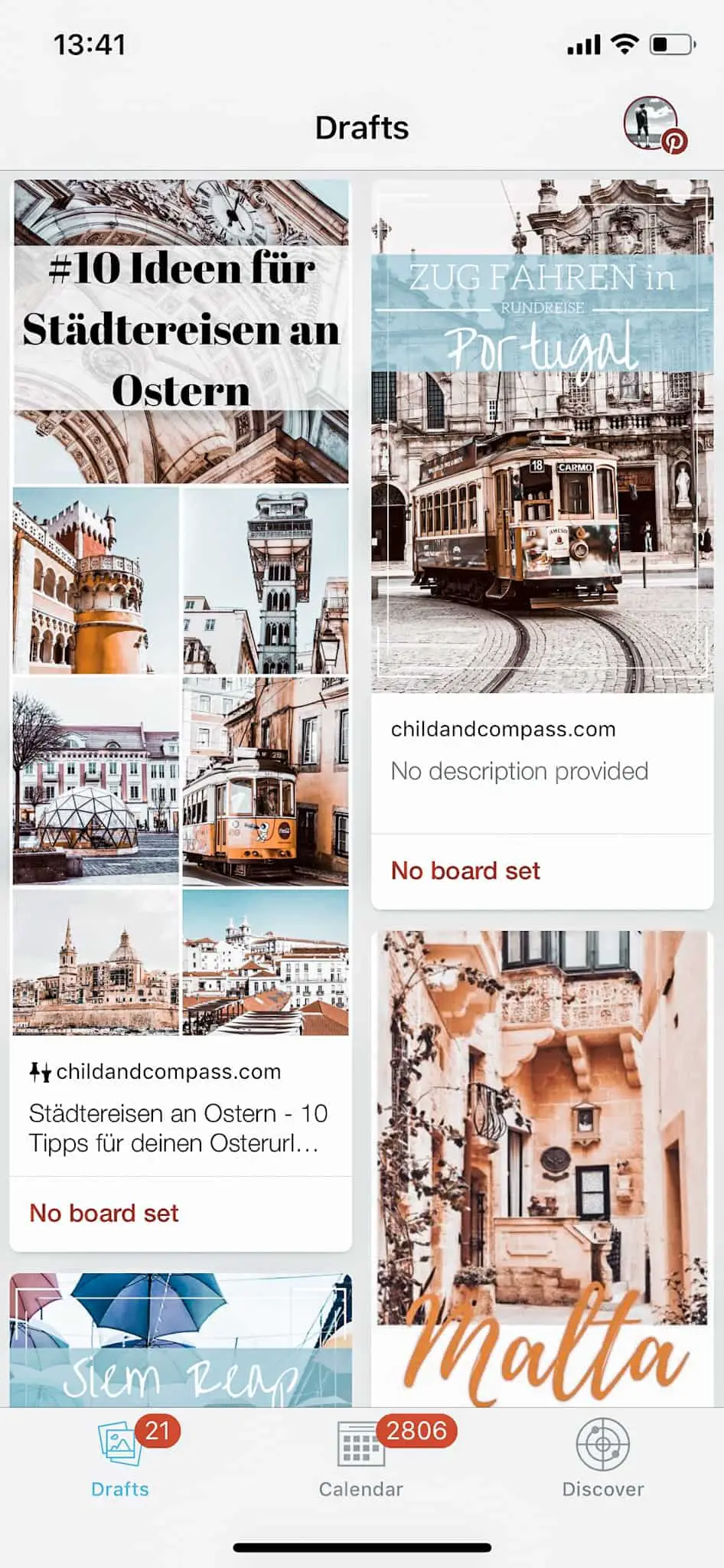
klicke nun auf das Symbol für die Tailwind App Die Eingabe der Beschriftung mit den Keywords für Pinterest sowie die Auswahl der Boards erledige ich dann zu einem späteren Zeitpunkt in der Desktop-Version am PC, wenn ich meine Pins für die nächste Zeit mit Tailwind auf Pinterest vorplane.
11. Nützliche Tailwind Funktionen
Tailwind ist ja an sich schon sehr praktisch, bietet für fortgeschrittenere Nutzer allerdings noch ein paar nette zusätzliche Funktionen, wie zum Beispiel die Tribes oder den SmartLoop
11.1 Tribes
Tailwind Tribes sind Gruppenboards, zu denen Du nur Zutritt hast, wenn du Tailwind für Pinterest nutzt. Hier kannst Du, wie auf den öffentlichen Boards auch, Pins finden und weiterpinnen. Im Optimalfall sind hier User aus deiner Nische vertreten, die dir themenrelevante Inhalte zur Verfügung stellen. Die Tribes sind eine gute Möglichkeit sich untereinander zu vernetzen und Du kannst Dir sicher sein, hier hochwertigen Content zum Weiterpinnen zu finden.
11.2 SmartLoop
Wer zuvor BoardBooster genutzt hat, der wird die Looping-Funktion kennen. Der Tailwind SmartLoop ermöglicht es dir, bereits mit Tailwind auf Pinterest gepinnte Inhalte zu einem späteren Zeitpunkt erneut auf Boards zu verteilen.
12. Ist Tailwind umsonst? Was kostet Tailwind?
Tailwind ist kein kostenfreies Planungstool für Pinterest, allerdings sind die paar Euro im Monat jeden Cent wert. Die Zeitersparnis durch Tailwind ist enorm. Tailwind kannst du kostenlos testen. Wenn mein Beitrag für Dich hilfreich war, würde ich mich sehr freuen, wenn Du dafür auf meinen Link verwendest.
100 kostenlose Pins auf Tailwind vorplanen, mit diesem Link*
Es entstehen Dir dadurch keine zusätzlichen Kosten. Du kannst Dich mit deinem Pinterest Account anmelden und Tailwind kostenfrei ausprobieren. Nach den ersten 100 mit Tailwind gepinnten Pins musst Du Dich entscheiden, ob Du das Tool weiterhin nutzen möchtest.
Wenn nicht, loggst du Dich einfach aus. Keine Angst, Du musst nichts kündigen.
Wenn Du Dich dazu entschließt, Tailwind für Pinterest weiterhin zu nutzen und zu anfangs auf meinen Link geklickt hast, erhalten wir beide eine Gutschrift von 15 Dollar.
Hat dir dieser Artikel bei deiner Reiseplanung geholfen? Dann sag es gerne deinen Freunden weiter oder teile ihn auf deinen Social Media Kanälen. Damit unterstützt du meine Arbeit und diesen Blog! Wenn du Fragen oder Anregungen hast, schreib sie gerne in das Kommentarfeld! Ich freue mich über jede Nachricht!
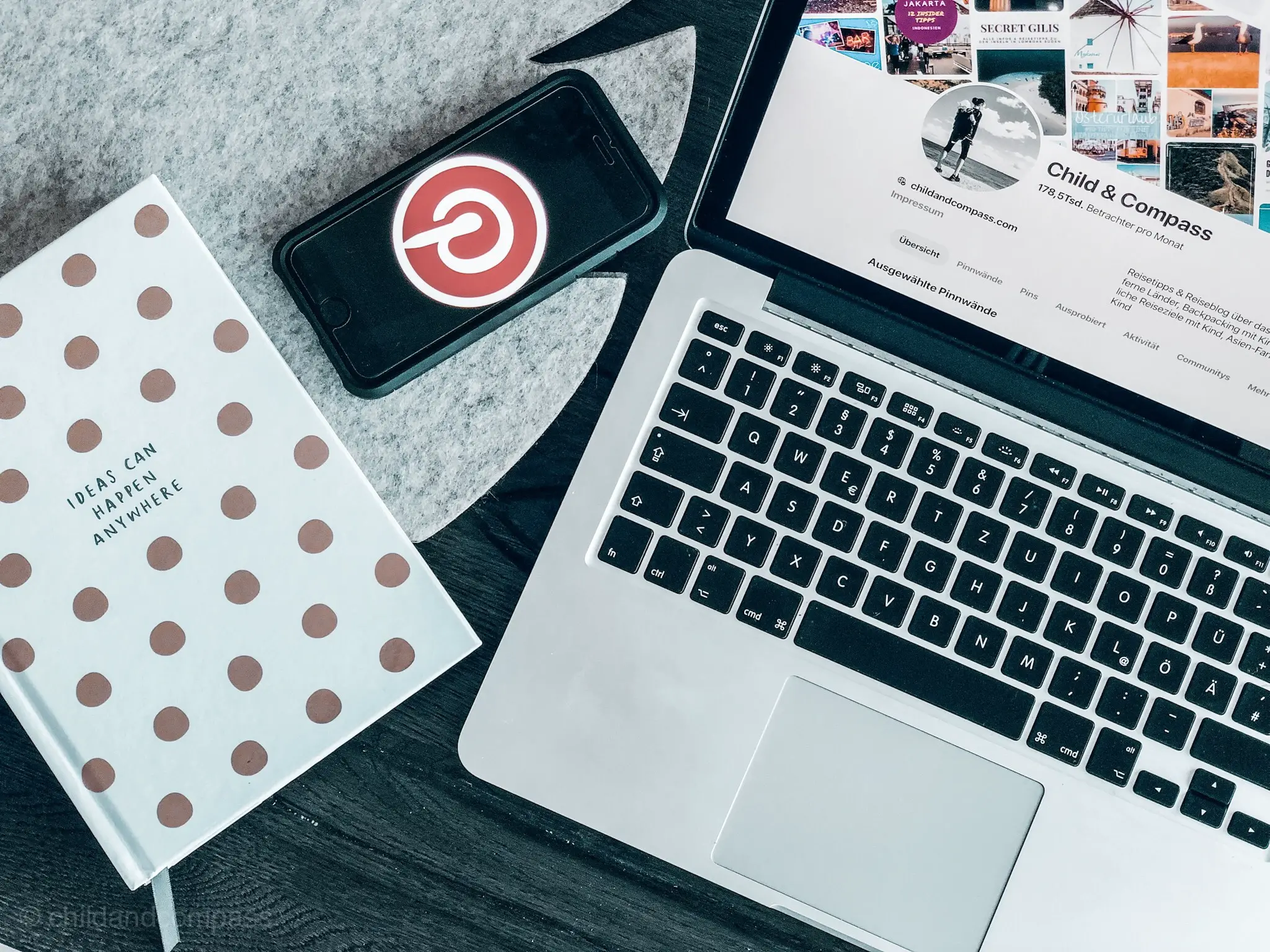
Danke für die starke Zusammenfassung!
Was passiert genau bei einem SmartLoop? Wird der Pin gelöscht und neu gepinnt? Das wäre ja schlecht. Oder wird er erneut gepinnt und danach der alte Pin „gelöscht“? Oder muss der Ursprungspin auf einem Board bleiben und man „smartlooped“ auf andere Boards? Ich kann mir das noch nicht ganz vorstellen.
Hallo Timo,
wenn du Tailwind nutzt, wird grundsätzlich jeder Pin als neu erstellter Pin gewertet.
Ich hoffe das hilft dir.
Liebe Grüße
Ich verstehe den Vorgang auch nicht richtig. Hat man dann den Pin zehn mal auf dem Board?
Nein, du verteilst ihn auf mehrere Boards.
Du solltest ja nicht nur ein Board, sondern mehrere haben, auf die du deinen Content pinnen kannst.
Beantwortet das deine Frage?
Hallo Isabel, deine Zusammenfassung zu Tailwind ist sehr gut. Ich habe aber noch eine Frage: Ich nutze bereits Tailwind, bin mir aber nicht sicher: verlängert es sich nach Ablauf des Jahres automatisch oder läuft es einfach aus? Liebe Grüße und vielen Dank für deine Antwort!
Hallo Franzi,
schau dafür doch am besten mal in deine Unterlagen, dort stehen Angaben zu Laufzeit, Bezahlung und so weiter.
Liebe Grüße ?
Hallo Isabel,
ich würde Tailwind gerne für Instagram nutzen, kennst du dich damit auch aus? Bin irritiert weil alles in Englisch in der App ist und bei einem deutschen Text kommen nur nichtssagende Hashtags, am Thema vorbei.
Oder ist das erst mit der Pro Version möglich? Deine Bsp Screens sind ja auch in Deutsch.
Ich würde mich über die rasche Rückmeldung freuen.
Danke und LG Sarah
Hallo Sarah,
ich nutze Tailwind selbst nicht für Instagram, daher kann ich dir keine Auskunft geben.
Hast du dich mal an den Support gewendet und deine Frage dort gestellt?
Die App ist „auch nicht so meins“, ich pinne vom Desktop aus. Da ist alles viel übersichtlicher.
Liebe Grüße
Hallo Isabel, tolle Anleitung, sehr verständlich und hilfreich👍. Hast Du vielleicht eine Erklärung dafür, warum meine PIN Beschreibungen, die ich in deutsch in Tailwind in die pin description kopiere, nicht in deutsch sondern in englisch veröffentlicht werden?
LG Stina
Leider nein, das ist bei mir noch nicht vorgekommen. LG